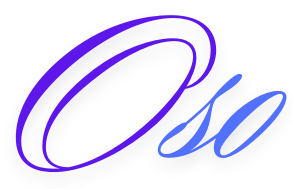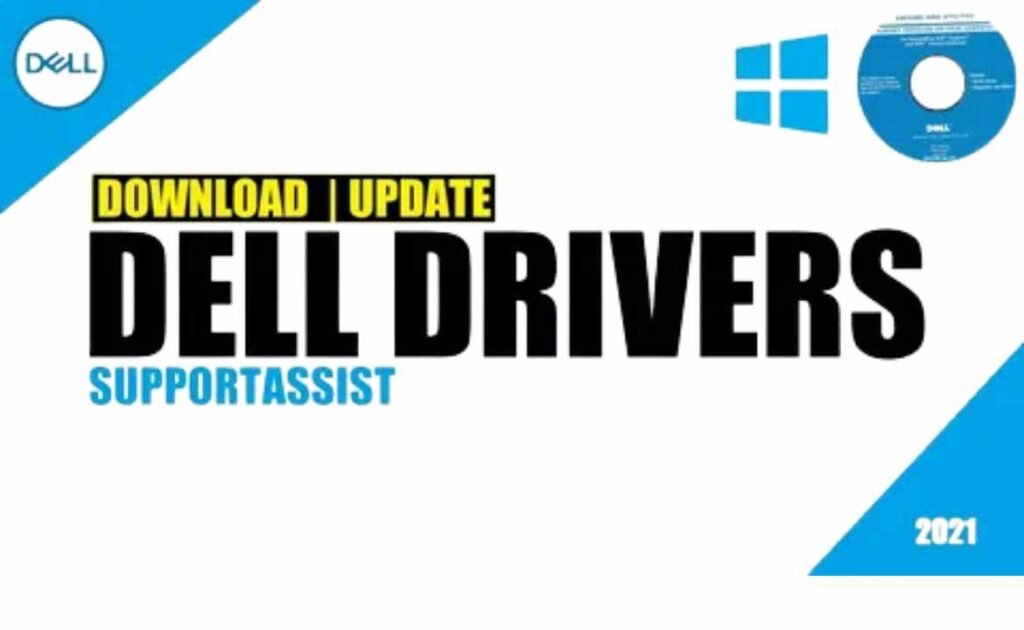Dell Drivers and Downloads are known for their reliability and performance, but to ensure they run at their best, it’s essential to keep your drivers up-to-date. Drivers act as a crucial link between your operating system and the hardware components of your device. This guide will take you through the process of downloading and installing Dell drivers, ensuring your device remains in peak condition.
Understanding Dell Drivers: What Are They and Why Do They Matter?
Dell drivers are specialized software components that allow your device’s operating system to communicate effectively with its hardware. Whether it’s your graphics card, network adapter but or sound system, drivers are needed to ensure everything functions properly. Regularly updating your drivers can help fix bugs, improve performance, and introduce new features.
Identifying the Correct Dell Drivers for Your Device
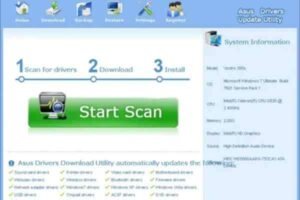
Before you can download the appropriate drivers but you need to identify the specific requirements for your Dell device. Follow these steps to ensure you get the correct drivers:
- Locate Your Device’s Model Number: This is usually found on a sticker on the bottom of your laptop or on the back of your desktop.
- Determine Your Operating System: Make sure you know whether you’re using Windows 10, Windows 11, or another OS version, as drivers differ depending on the system.
- Visit Dell’s Official Support Website: Go to and enter your device’s model number or service tag. This will take you to a page dedicated to your device.
Step-by-Step Guide to Downloading Dell Drivers
Now that you’ve identified your device’s specific needs, you can proceed with downloading the drivers. Here’s a simple step-by-step process:
-
Access the Drivers and Downloads Section:
- On the Dell support website, navigate to the “Drivers & Downloads” section after entering your device’s model number or service tag.
- You’ll see a list of available drivers categorized by type (e.g., BIOS, Chipset, Audio).
- Filter the Drivers:
- Use the filters to sort drivers by operating system, category, and importance (critical, recommended, optional).
- It’s important to download drivers that are labeled as critical or recommended first, as they are essential for your device’s functionality.
- Download the Necessary Drivers:
- Click the “Download” button next to each required driver.
- Save these files in a folder that’s easy to access, such as your desktop or a dedicated “Drivers” folder.
Installing Dell Drivers: A Simple Process
Once you’ve downloaded the drivers, the next step is installation. Here’s how you can do it with ease:
-
Locate the Downloaded Files:
- Open the folder where you saved the driver files.
- Begin the Installation Process:
- Double-click on the driver file to launch the installer.
- Follow the on-screen prompts, which will guide you through the installation process. Accept the terms and conditions, and confirm any necessary settings.
- Restart Your Device:
- After the installation is complete, you’ll likely be prompted to restart your computer. This step is crucial as it allows the new drivers to be fully integrated into your system.
- Repeat for All Drivers:
- If you’ve downloaded multiple drivers, repeat the installation process for each one.
Common Issues and How to Troubleshoot Them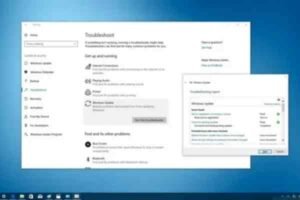
Even with a straightforward process, issues can sometimes arise. Here’s how to troubleshoot common problems:
-
Driver Installation Fails:
- Make sure you’ve downloaded the correct driver for your device model and operating system.
- Try running the installer as an administrator by right-clicking the file and selecting “Run as administrator.”
- Device Not Functioning After Installation:
- If your device isn’t functioning correctly after installing a driver but try rolling back to the previous version using the Device Manager.
- Alternatively, visit the Dell support site to see if a newer version of the driver is available.
- Error Messages During Installation:
- Temporarily disable your antivirus software and attempt the installation again.
- Ensure that your Windows operating system is fully updated before attempting to install the driver.
Keeping Your Dell Device Updated: Best Practices
To maintain optimal performance, it’s essential to regularly check for driver updates. Here are a few tips:
- Enable Automatic Updates: Many Dell devices allow for automatic updates through the Dell SupportAssist tool. This can save time and ensure you’re always running the latest drivers.
- Regularly Visit the Dell Support Website: Periodically checking the website for new driver updates can help prevent potential issues before they arise.
- Backup Important Files: Before installing new drivers, it’s a good idea to back up important files. This ensures you can recover your data in case something goes wrong.
Conclusion
Keeping your Dell drivers up-to-date is key to ensuring your device runs smoothly and efficiently. By following this easy guide, you can confidently download and install the necessary drivers but troubleshoot common issues, and maintain your device’s performance. Regular updates not only enhance your device’s functionality but also extend its lifespan, ensuring you get the most out of your Dell investment.
FAQs
What are Dell drivers, and why do I need them?
Dell drivers are software components that allow your operating system to communicate but with your device’s hardware. They are essential for the proper functioning of your Dell computer and should be regularly updated to maintain performance and security.
How do I find the correct drivers for my Dell device?
You can find the correct drivers by visiting the Dell Support website and entering your device’s model number or service tag. The site will list the specific drivers compatible with your but device and operating system.
How do I install Dell drivers after downloading them?
After downloading, but locate the driver files on your computer but double-click to launch the installer, and follow the on-screen instructions. You may need to restart your computer after installation.Dell Drivers and Downloads