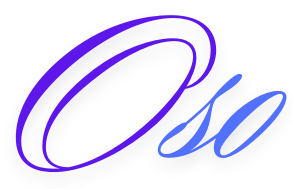Capturing screenshots on a Dell laptop is a straightforward task that can be accomplished in several ways, depending on your needs and preferences. How to screen shot on Dell laptop is a common question, and there are various methods to suit your requirements. Whether you need to save an important piece of information or share something with others, this guide will walk you through the different methods to take screenshots on your Dell laptop.
1. Using the Print Screen Key
The Print Screen (PrtScn) key is the most common method for taking screenshots on a Dell laptop. Here’s how to use it:
1.1. Full-Screen Screenshot
- Step 1: Press the PrtScn key on your keyboard. This key is usually located in the top-right corner of your keyboard.
- Step 2: Open an image editing program such as Microsoft Paint, Word, or any other application that allows pasting images.
- Step 3: Press Ctrl + V to paste the screenshot into the application.
- Step 4: Save the file by selecting File > Save As, and choose your desired format and location.
1.2. Active Window Screenshot
- Step 1: Click on the window you want to capture.
- Step 2: Press Alt + PrtScn on your keyboard.
- Step 3: Open an image editing program and press Ctrl + V to paste the screenshot.
- Step 4: Save the file as needed.
2. Using the Snipping Tool
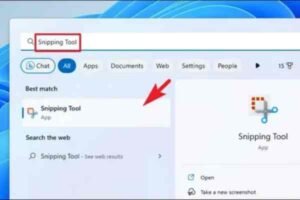
The Snipping Tool is a built-in application in Windows that offers more flexibility in capturing screenshots.
2.1. Opening the Snipping Tool
- Step 1: Type “Snipping Tool” into the Windows search bar and select the application from the search results.
- Step 2: Once the Snipping Tool is open, click on New to start a new screenshot.
2.2. Capturing the Screenshot
- Step 1: Choose from the various snip types: Free-form, Rectangular, Window, or Full-screen.
- Step 2: Select the area of the screen you want to capture.
- Step 3: The screenshot will appear in the Snipping Tool window. You can annotate, save, or copy the screenshot as needed.
3. Using Snip & Sketch
Snip & Sketch is an updated version of the Snipping Tool and offers additional features for editing and sharing screenshots.
3.1. Accessing Snip & Sketch
- Step 1: Press Windows Key + Shift + S on your keyboard. This will open the Snip & Sketch toolbar at the top of your screen.
- Step 2: Choose from the options: Rectangular Clip, Freeform Clip, Window Clip, or Fullscreen Clip.
3.2. Taking and Editing the Screenshot
- Step 1: Select the area you want to capture.
- Step 2: The screenshot will be copied to your clipboard and a notification will appear. Click on the notification to open the screenshot in the Snip & Sketch app.
- Step 3: Use the tools in Snip & Sketch to annotate, crop, or make other edits. Save or share the screenshot as needed.
4. Using Windows Game Bar
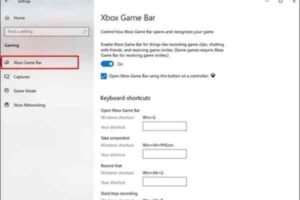
The Windows Game Bar is useful for taking screenshots while playing games or using applications.
4.1. Opening the Game Bar
- Step 1: Press Windows Key + G to open the Game Bar.
- Step 2: Click on the Camera icon or press Windows Key + Alt + PrtScn to take a screenshot.
4.2. Accessing Screenshots
- Step 1: Screenshots taken with the Game Bar are automatically saved in the “Captures” folder within your “Videos” library.
- Step 2: You can access and manage these screenshots through the Xbox app on Windows.
Conclusion
Whether you prefer using keyboard shortcuts, built-in tools like Snipping Tool and Snip & Sketch, or the Windows Game Bar, Dell laptops offer several convenient methods for capturing screenshots. How to screen shot on Dell laptop is an important aspect to consider when choosing your method. Choose the option that best suits your needs and workflow, and you’ll be able to quickly and easily capture anything on your screen.
FAQs
What are the basic methods to take a screenshot on a Dell laptop?
The basic methods include using the Print Screen (PrtScn) key, the Snipping Tool, Snip & Sketch, and the Windows Game Bar. Each method offers different features for capturing screenshots.
How do I take a full-screen screenshot using the Print Screen key?
Press the PrtScn key on your keyboard. This captures the entire screen and copies it to the clipboard. You can then paste it into an image editor or document using Ctrl + V and save it.
Can I capture just the active window with the Print Screen key?
Yes. To capture only the active window, press Alt + PrtScn. This takes a screenshot of the currently focused window and copies it to the clipboard. Paste and save it using an image editor or document.